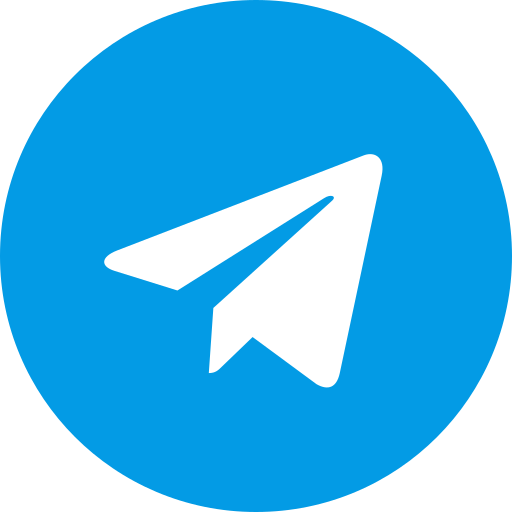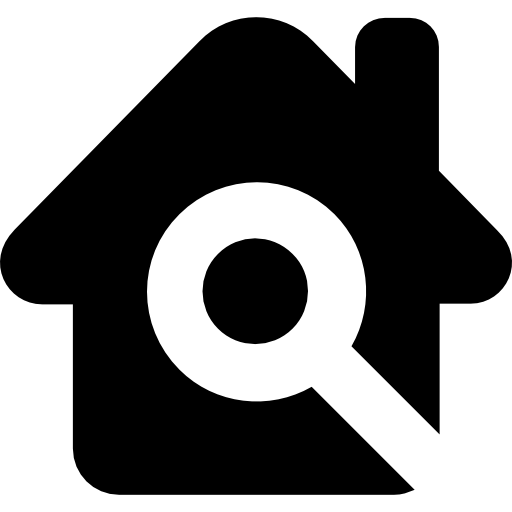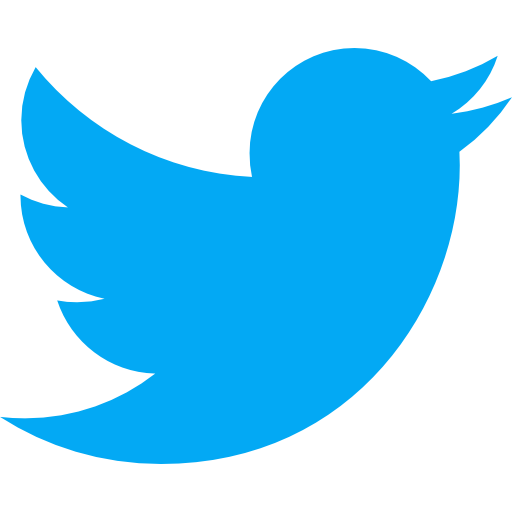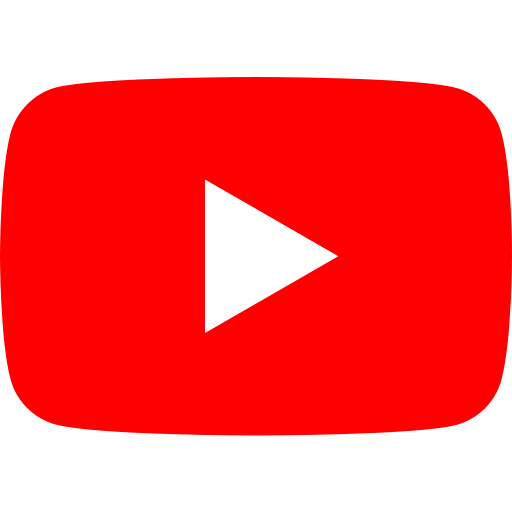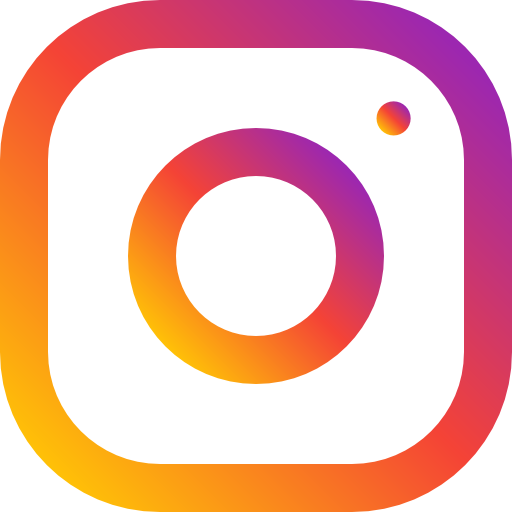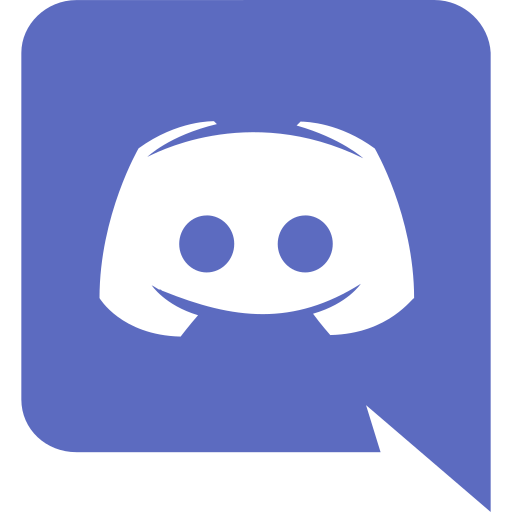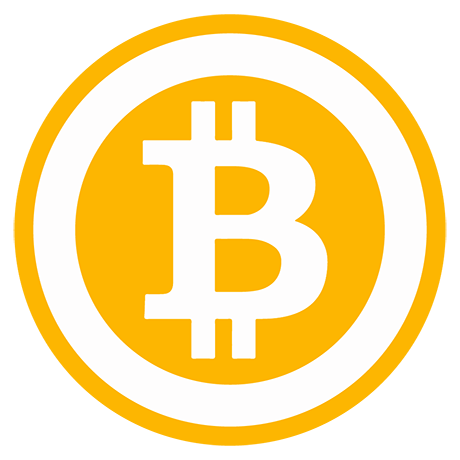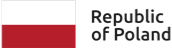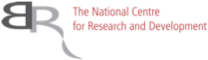This article is a comprehensive user guide for the TCR mobile wallet.
How to install and set up the TCR Wallet.
1. Installation
1.1 Download TCR Wallet. You can find the wallet on AppStore and GooglePlay. Download the app and agree to the terms and conditions.
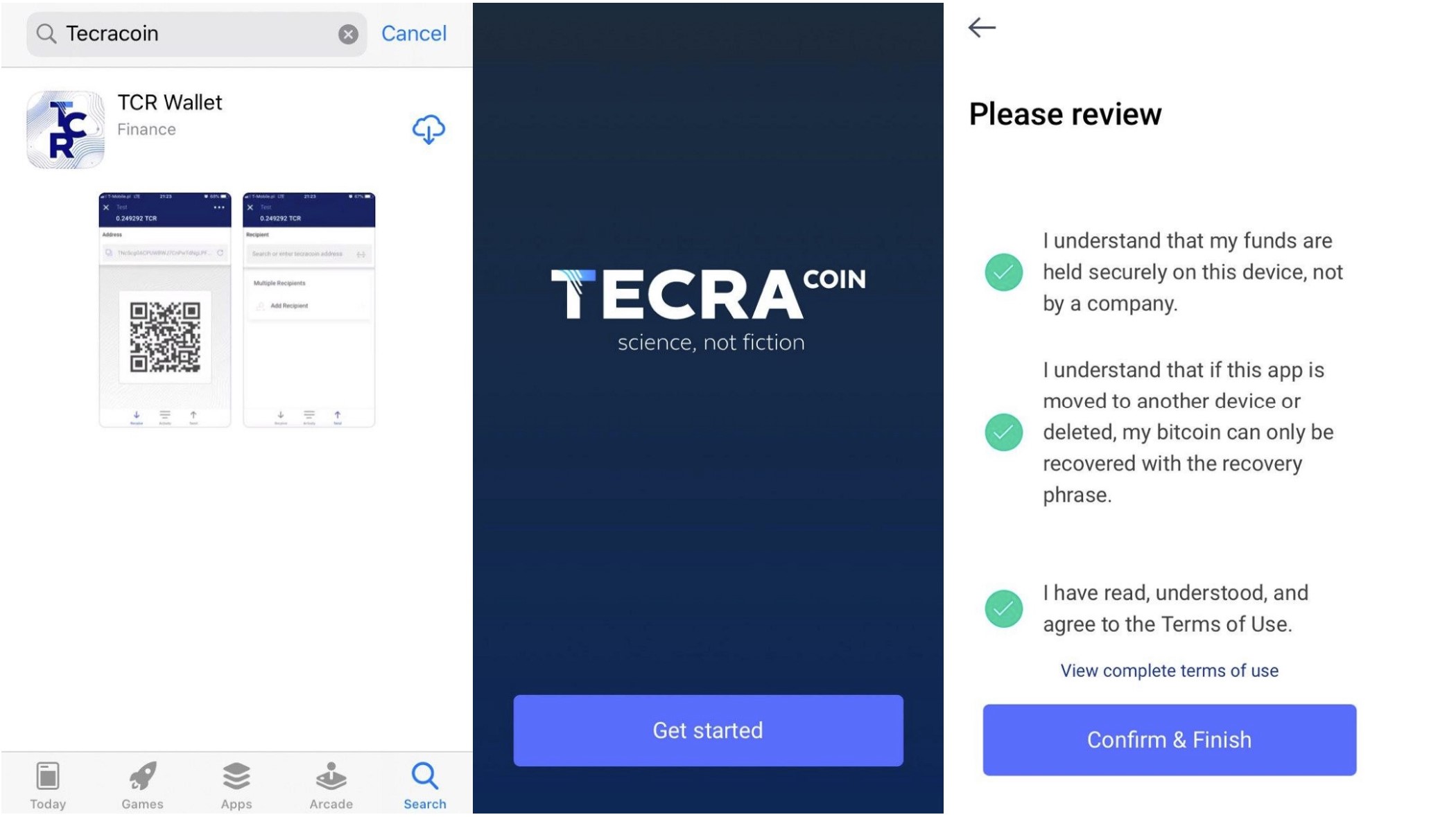
1.2 Set up a new Wallet. You can do so by clicking “Add Wallet”, set a name and the password to encrypt your wallet. It is important to set the password to properly protect your TecraCoins. For easy access you can Touch ID as your verification method. It is also possible to set up multiple wallets in your application.
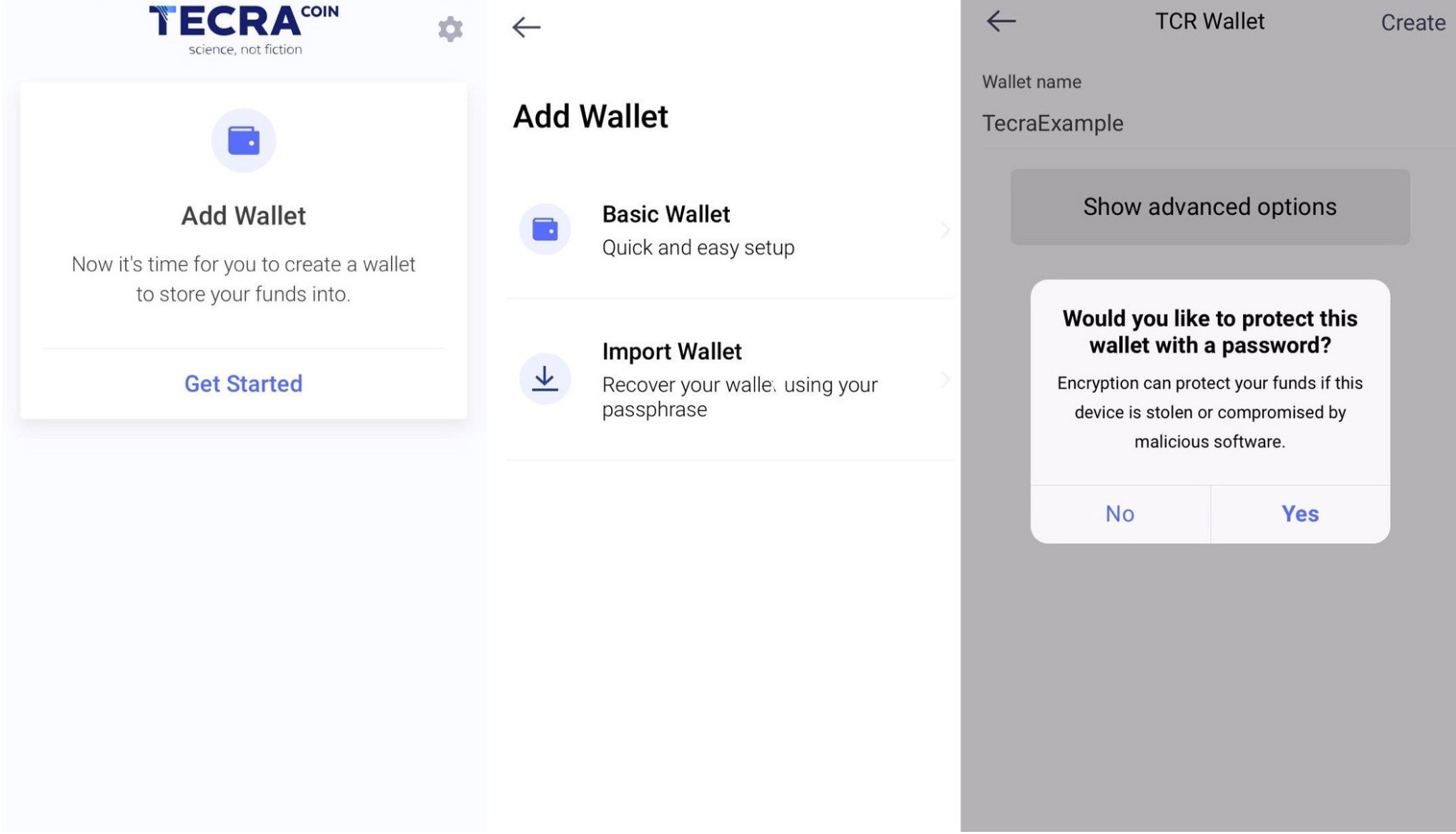
1.3 Recovery backup. In case you accidentally delete the app or lose access to your phone, setting the backup phrase is essential for the safety and the recovery of the wallet.
To do so, go to the Settings section of your application. Then, choose "Wallet" and select the function "Backup" in the "Security" tab. You will then see 12 recovery words appear on your screen. It is vital to write the words down and, if possible, to keep them offline. Taking a screenshot or keeping the phrases on your device is not advised, as in case of hacking you risk losing your funds.
You must save the twelve phrases when you register. With these words, you will never lose access to your private wallet. If you do not save these words and lose access to the wallet, you won’t be able to use your wallet anymore .
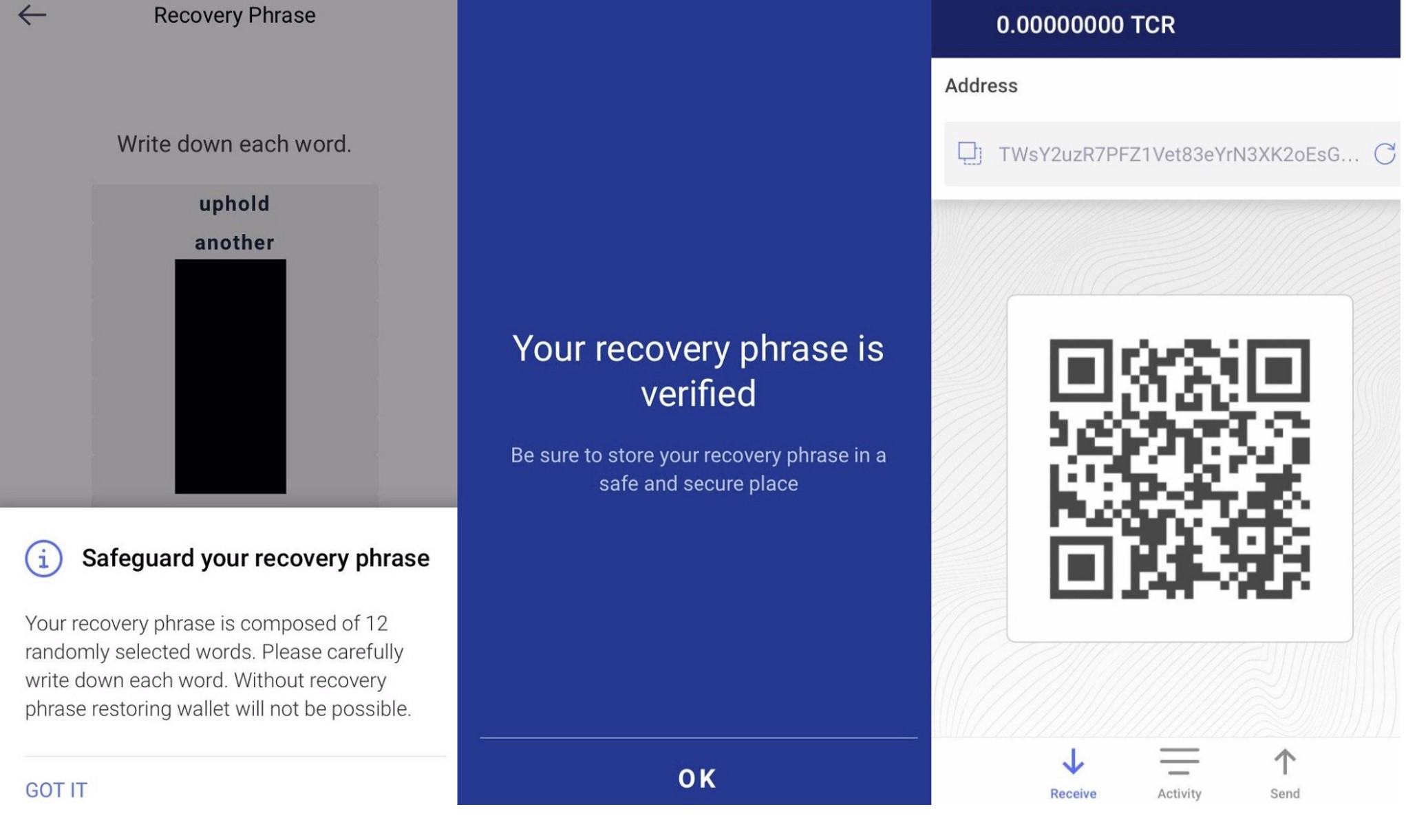
1.4 Extended Private Key
Extended private key is generated by a seed phrase.
- Go to settings, next choose your wallet.
- In the advanced tab press “Extend Private Key”.
- Save the Extend Private Key by tapping in the “Copy to clipboard” button. Remember to write this down and keep it online as well.
*You will be able to change your Public TCR Address at any request, however your Private Key will always remain the same.
The wallet is now ready to send or recieve your first coins.
2. Wallet recovering
There are three easy methods of recovering your wallet in case you lose your access.
2.1 Recovery by seed phrases.
In this case you have to know the 12 recovery phrases (as shown in the left-side screenshot). If you have already set them up, you can proceed with wallet recovery.
- Open the app and press “Import Wallet” (as marked by step 1 in the middle screenshot).
- In the tab "recovery phrase", type down all the words, while separating them with a space. It doesn't matter whether you use upper or lower case letters.
-As final step you should press "Import” to validate your seed phrases.
Your wallet is now recovered and imported on the new device.
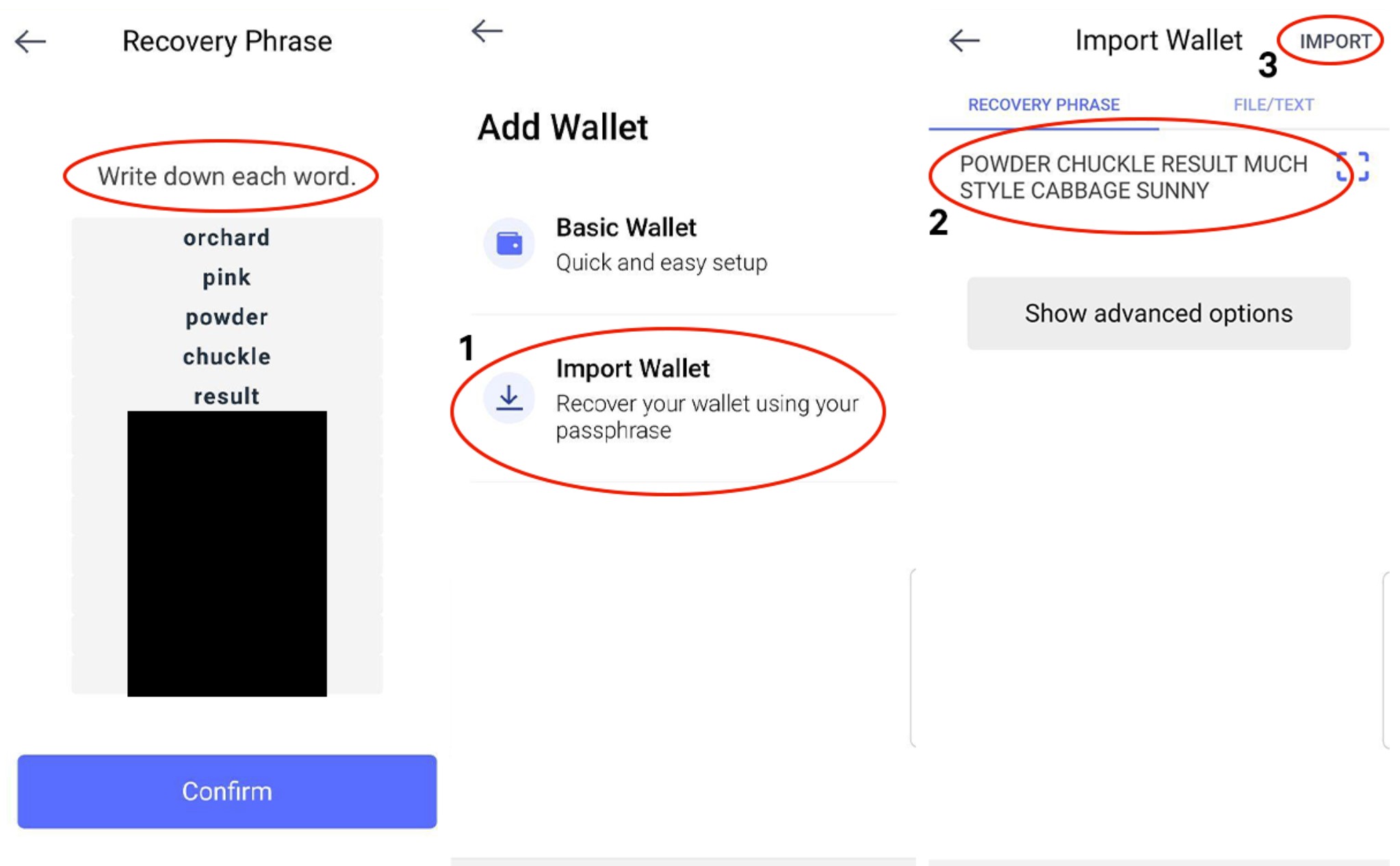
2.2 Recovery via Extended Private Key. If you cannot recall the seed phrases, theres an option of recovering the wallet by using the Extended Private Key method.
In this method you have to know your Extend Private Key. Screenshots below instruct how to generate the code*
- Go to your settings and then to your wallet.
- Press Extended Private Key in the Advanced tab.
- Save the Extended Private Key by tapping the “Copy to clipboard” button.
*remember that to generate the code you have to think about it before you lose access to your TCR wallet.
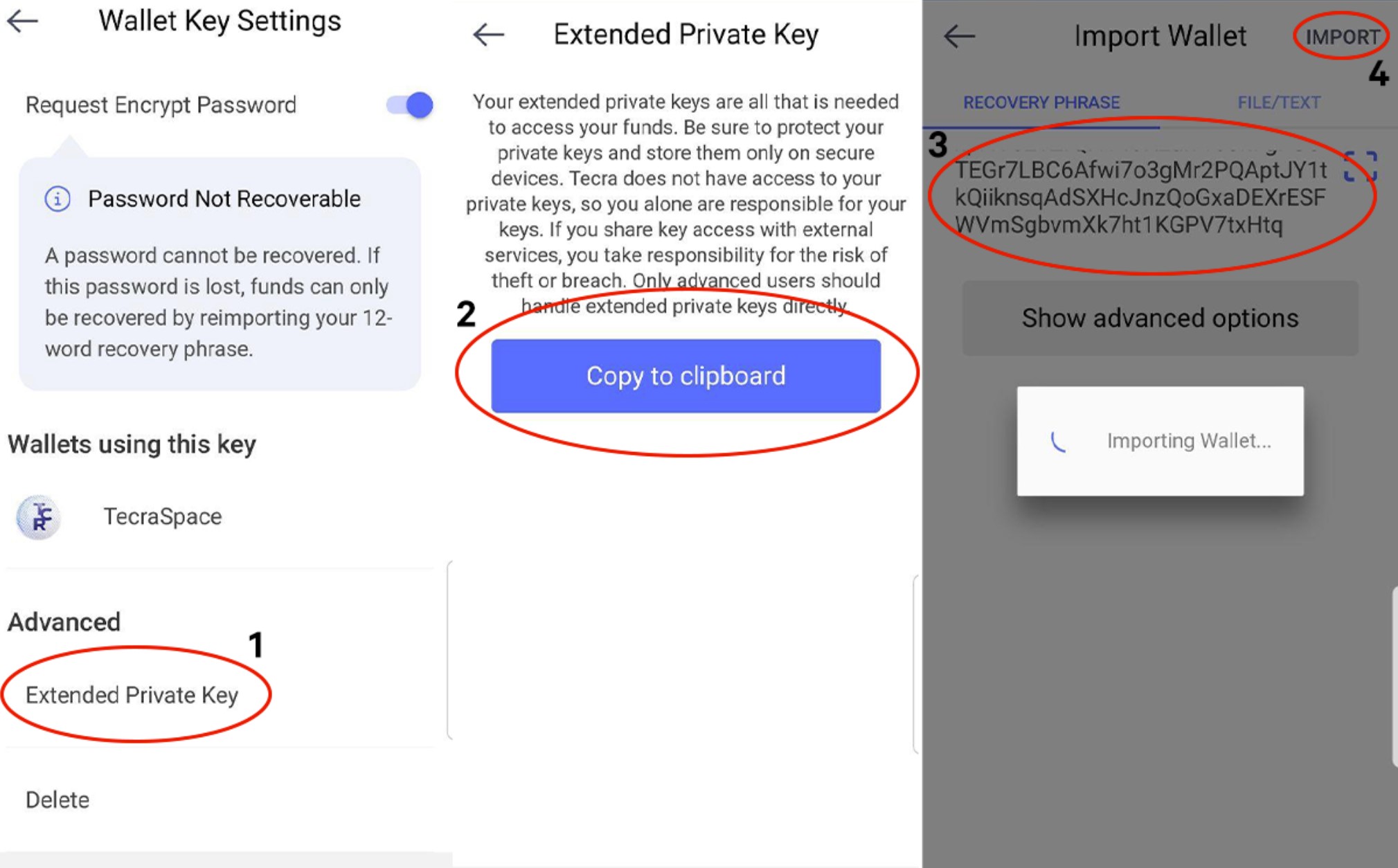
If you already have your Extended Private Key, you can proceed with TCR wallet:
- Paste the key in the space marked as 3 in the screenshot above (the same place we use to recover the access via seed phrases).
- Press "Import" to validate your Extended Private Key.
Congratulations! Your wallet is now recovered and you can use our app.
2.3 Exporting your address.
Go to the wallet settings and click “Export Wallet”. Then choose one option: “Copy to clipboard” or “Send by email”. In both options, you will get the same text. Set up and memorise a password. Save the text code and keep it safe.
This code can be used to recover your wallet by pasting it in “file/text” tab.
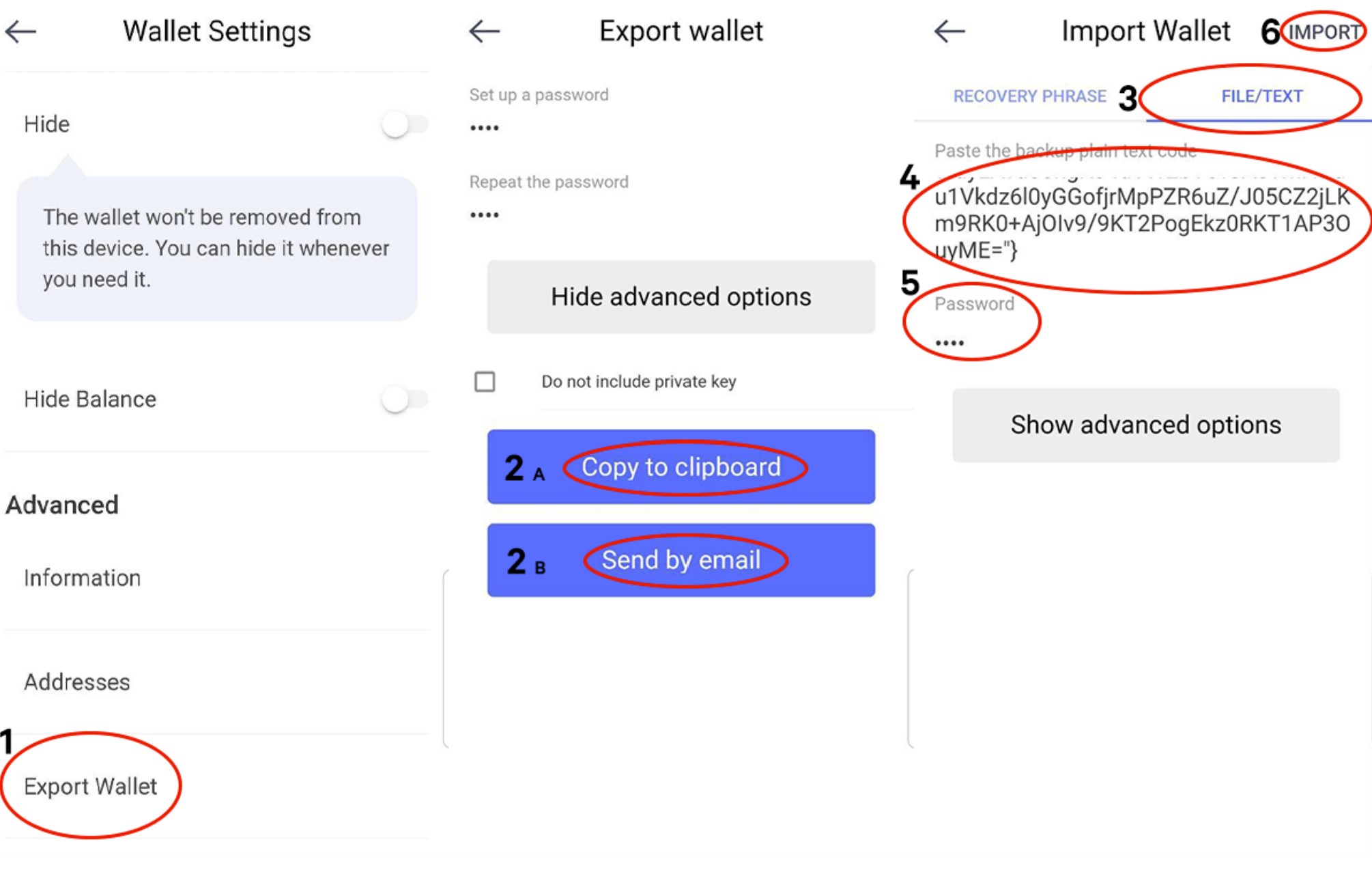
3. Transactions: Sending and receiving coins
In order to send the coins you need to have the recipient's wallet address or simply scan their QR code.
3.1 Receiver. The receiver has to click the TCR Wallet (once again, we’d like to remind you that you must protect the wallet in all possible ways).
There are three options to choose at the bottom of the screen.As a receiver you have to pick the “Receive” button. There will be two methods of receiving the transfer: copy your TCR address (which is a public address) and forward it to your sender or show the sender your QR code.
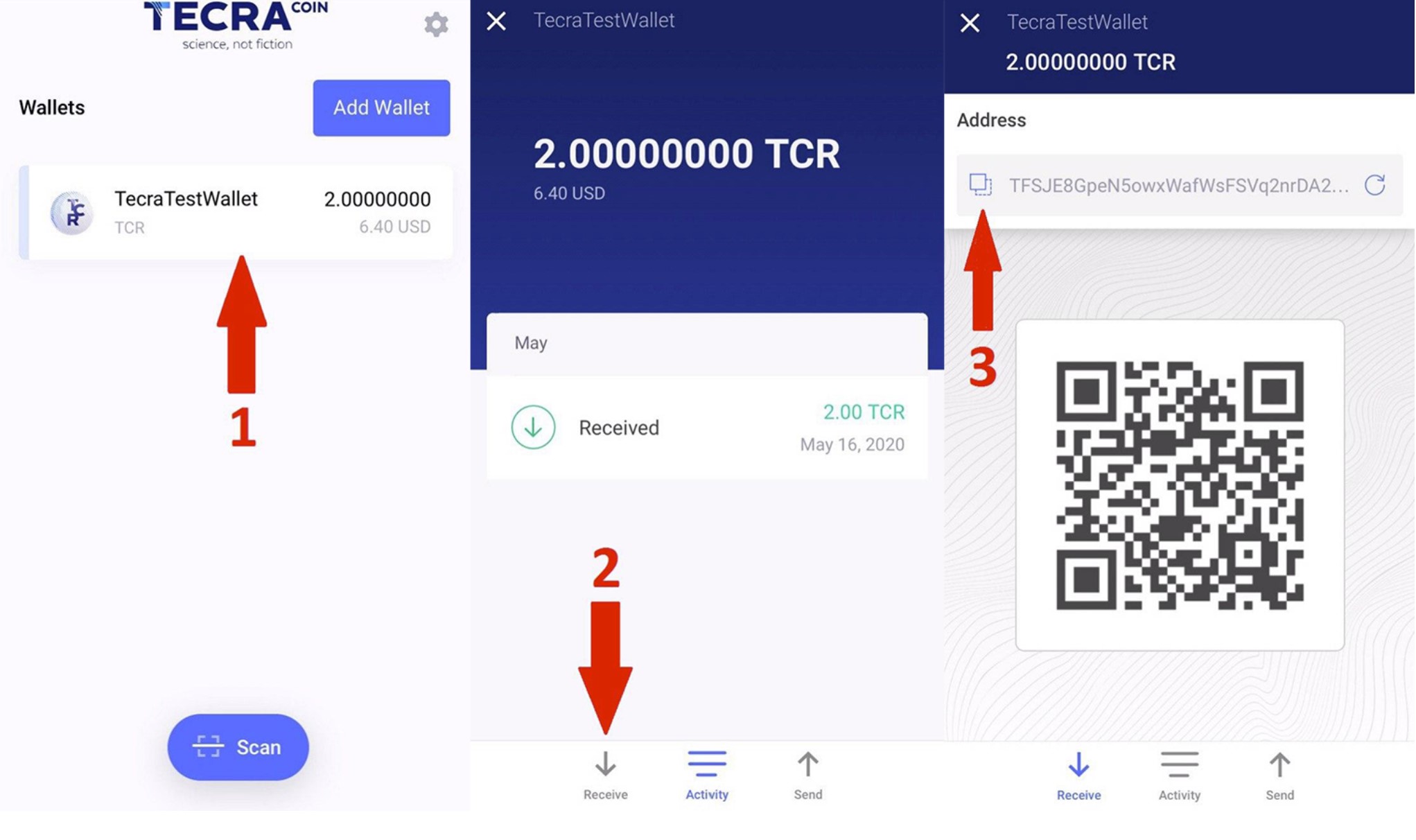
3.2 Sender. After choosing the “Send” button, sender pastes the copied TCR address and puts it in the “recipient” tab or takes a scan of the recipient's QR code. Then enter the amount of TCR you are willing to send (remember to take the fees into consideration).
The Public Key, or Tecra Wallet Address, is a long combination of letters and numbers that is difficult to remember. But thanks to the QR code, sending TCR to any wallet address will take only a few seconds. It’s a much more convenient way to send the cryptocurrency.
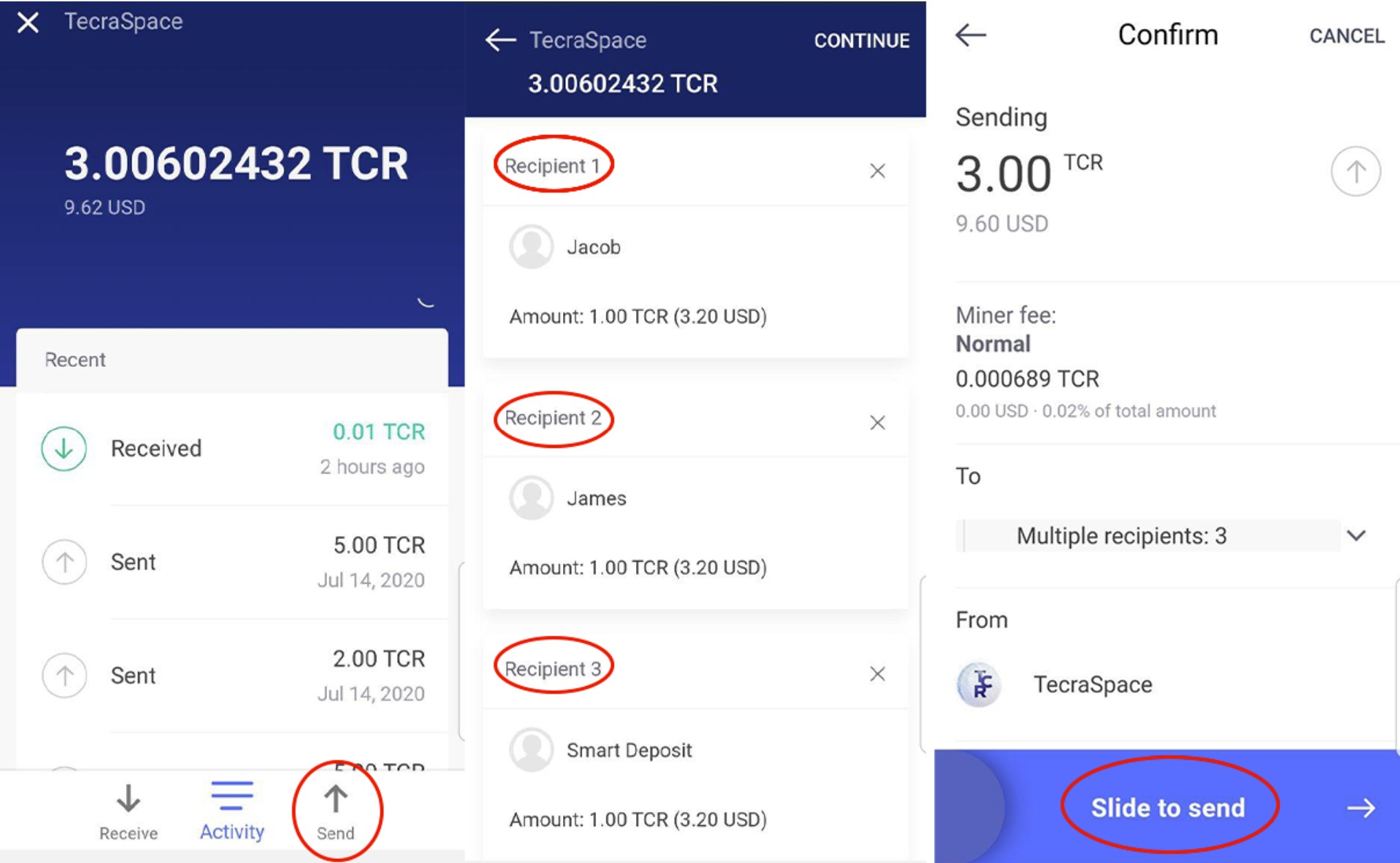
4. Add contacts
If you want to send your coins to the same users, you can add them to your contacts. In your mobile wallet, you can find the “Add Contact” section, then enter your username and add it to your permanent list. After that, this user will always be in your wallet in a visible and easily accessible place.
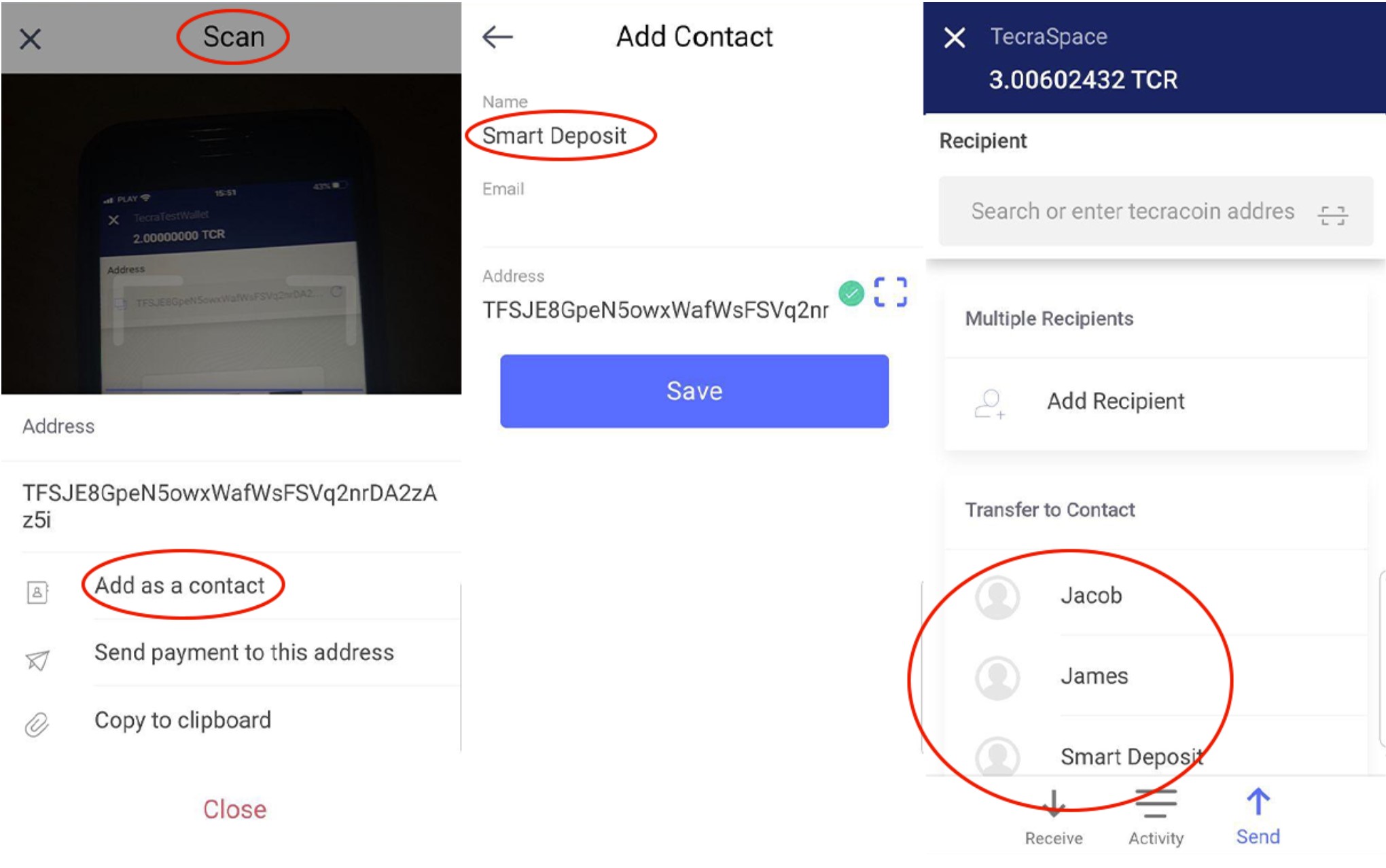
5. Fee
For transfers between the wallets, an additional fee is charged. The recipient of the transaction receives the full amount, whereas sender's wallet is automatically charged an additional comission fee. You can choose the type of the fee in the mobile app.
1. Super Economy
- Average confirmation time: 4 hours
- Current fee rate for this policy: 0.00000092 TCR/byte
2. Economy
- Average confirmation time: an hour
- Current fee rate for this policy: 0.00000122 TCR/byte
3. Normal
- Average confirmation time: 30 minutes
- Current fee rate for this policy: 0.00000150 TCR/byte
4. Priority
- Average confirmation time: 20 minutes
- Current fee rate for this policy: 0.00000150 TCR/byte
5. Urgent
- Average confirmation time: 20 minutes
- Current fee rate for this policy: 0.00000225 TCR/byte

 50 032 624
50 032 624